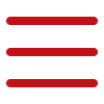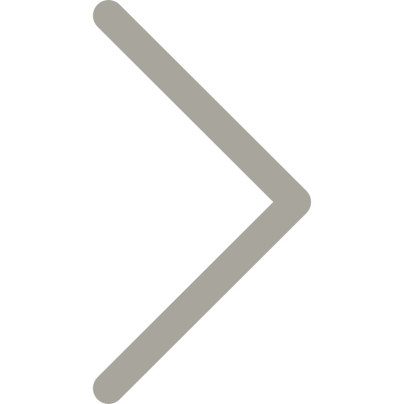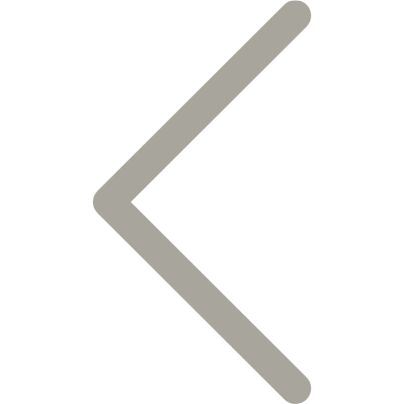1 한 손 모드 이용하기
1 키보드의 지구본 아이콘을 길게 누른다.
2 왼쪽, 오른쪽 원하는 방향의 키보드 아이콘을 선택하면 한 손 모드가 된다.
3 측면 여백에 생긴 하얀색 화살표 모양을 탭하면 한 손 모드가 해제된다.
2 화면 타이머 작동하기
유튜브를 보면서 잠드는 사람이 많은 요즘, 영상을 보다가 잠들어 영상이 계속 재생된 경험이나 배터리가 다 닳아 스마트폰이 꺼진 경험이 한 번쯤 있을 것이다.
1 ‘시계’ 앱의 타이머 탭을 누른다.
2 시간을 설정한 뒤 타이머 종료 시 실행 중단을 누른다.
3 설정한 시간 후에 유튜브나 음악 등이 종료된다.
3 항공편 정보 보기
아이폰 유저라면 편리하게 실시간 항공편 정보를 확인할 수 있다.
1 아이 메시지에 항공편명을 입력해 문자를 보낸다.
2 해당 항공편명을 터치하면 ‘항공편 미리보기’ 항목이 뜬다.
3 지도를 통해 현재 항공기가 어느 지점에 있는지 표시된다.
4 출발 시간과 도착 시간, 비행시간, 터미널과 게이트 번호, 수하물 찾는 곳 번호까지 확인 가능하다.
4 와이파이 비번 공유하기
집에 친구가 왔을 때, 와이파이 비밀번호가 생각나지 않는다면 이 방법을 추천!
1 ‘설정’ 화면에서 ‘와이파이’를 누른다.
2 현재 접속 중인 와이파이 정보가 표시되면 화면 우측의 ‘I’ 아이콘을 누른다.
3 암호 항목을 클릭하면 ‘복사하기’ 탭이 뜨고, 누르면 와이파이 비밀번호를 알 수 있다.
4 카카오톡이나 메모장 등을 통해 와이파이 비밀번호를 공유하면 된다.
※와이파이 비번 공유 대상이 아이폰 유저일 경우 와이파이 비번 공유하기 기능을 사용하면 더욱 편리하다.
5 손전등 밝기 조절하기
손전등 기능이 있다는 것은 모두 알고 있지만 밝기를 조절할 수 있다는 사실을 아는 사람은 많지 않다.
1 손전등 탭을 1초 정도 길게 누른다.
2 밝기 조절 화면이 나타나면 최대 4단계 중 원하는 조도로 설정한다.
6 중복된 연락처 제거하기
아이폰은 동기화 중인 연락처 항목이 중복돼 여러 개 저장돼 있는 경우가 많다. 이럴 때 중복된 연락처를 병합할 수 있다.
1 내 카드 아래의 ‘중복된 항목이 발견됨’을 탭한다.
2 개별 연락처를 탭해 검토하고 병합하거나 ‘모두 병합’을 탭하면 연락처가 모두 병합된다.
7 공유 앨범 만들기 및 초대하기
아이폰 연락처에 저장된 아이폰 사용자들과 앨범을 만들어 사진을 공유하는 기능. 에어드롭과 같은 기능이지만 공유 앨범은 여러 사람과 사진을 공유할 수 있다.
1 아이폰 공유 앨범 생성에 앞서 공유 앨범 활성화 유무 확인을 먼저 해야 한다. 설정→사진→공유 앨범 활성화를 체크하고 공유 앨범 만들기를 하면 된다.
2 사진 앱에 들어가 좌측 상단의 ‘+’ 아이콘을 누른다. 새로운 공유 앨범 버튼 클릭 후 공유 앨범 이름을 기재하고 ‘다음’ 버튼을 누른다.
3 함께 아이폰 공유 앨범을 사용할 사람들을 주소록에서 불러온 뒤 ‘생성’ 버튼을 누른다.
※주소록에 있는 아이폰 사용자를 추가하면 상대방에게 공유 앨범 초대 알람이 뜬다.
4 생성된 공유 앨범을 확인하고 사진 추가를 위해 해당 버튼을 누른다.
5 사진은 1장 내지 여러 장을 선택해 공유할 수 있다. 아이폰 공유 앨범은 최대 5,000개의 사진과 동영상을 저장할 수 있으며, 친구가 올린 사진에 댓글을 쓸 수도 있고, ‘좋아요’를 누르는 기능도 있다.
6 친구에게 초대받았을 경우에는 알람이 뜨거나 사진 앱 하단 ‘For you’ 버튼을 누르면 “OO님이 사용자를 초대함”이라는 문구를 확인할 수 있다. ‘수락’ 버튼을 누르면 된다.
8 아이클라우드에 용량 제한 없이 백업하기
1 설정에서 일반으로 들어간다.
2 ‘전송 또는 iPhone 재설정’을 누른다.
3 ‘새로운 iPhone 준비하기’ 화면이 보이면 ‘시작하기’를 누른다.
4 21일 내에 완료된다는 문구가 보이면 ‘계속’을 누른다.
5 동기화되지 않는 앱을 알려주면 ‘iCloud를 사용하여 모든 앱 데이터 이동’을 누른다.
6 와이파이가 설정된 상황에서 충전기를 꽂으면 백업이 완료된다.
놓치면 아쉬운 스마트폰 사진 기능
아이폰 카메라 수준기 활용하기
촬영 시 결과물의 수평에 민감하면 ‘설정, 카메라, 수준기’를 활성화하면 된다. 노란색이 진하게 생기면 수평이 맞는 것이다.
아이폰 사진 누끼 따기 스티커 지원
1 ‘사진’ 앱에서 이미지를 선택한 뒤 길게 눌러 누끼를 딴다.
2 새로운 옵션에서 ‘스티커 추가’를 누른다.
3 하단에 스티커가 추가되고, 다양한 옵션으로 꾸미기도 가능하다.
갤럭시 사진 합치기 기능
1 ‘갤러리’ 앱에서 우측 상단의 점 3개 메뉴를 터치한다.
2 ‘편집’, ‘만들기’, ‘홈 화면에 추가’, ‘슬라이드쇼’ 중 ‘만들기’를 클릭한 뒤 ‘콜라주’ 항목을 누른다.
3 갤러리 내의 사진이 모두 보이면 콜라주로 만들고 싶은 이미지를 고른다(최대 6장까지 선택 가능).
4 이미지 선택 후에는 하단의 ‘콜라주’ 버튼을 눌러 세부 설정으로 넘어간다.
5 원하는 틀을 고르고, 손가락으로 틀의 크기를 조절해 ‘저장’ 버튼을 누른다.
6 ‘갤러리’에서 콜라주한 이미지 파일을 확인한다.